La diferencia entre programar sitios web y desarrollar aplicaciones profesionales para Internet.
lunes, julio 31, 2006
Export SQL data in Insert statements
Muchas veces, estas tablas, sólo tienen un par de registros. Crear un archivo CSV o crear un DTS resulta ser bastante engorroso.
Para estos casos es que hice esta simple página en ASP.NET para exportar los datos de una base MS Sql Server a sentencias del tipo insert.
Solución
Primero agregamos un campo para ingresar el Connection String correspondiente a la base de nuestro desarrollo. De esta forma traemos información de las tablas existentes (no de sistema).
Para no tener que ejecutar una sentencia COUNT(*) por cada tabla, consultamos a la tabla de sistema dbo.sysindexes para obtener los últimos datos estadísticos de cada tabla. Es importante entender que de esta forma obtendremos información sólo de las tablas que contengan algún indice o Primary Key y que esta información puede estar desactualizada. Aún así, tendremos una idea de cuantos registros tiene una tabla.
Debido a que el objetivo de esta página es crear un archivo de texto con las "sentencias insert" para ser ejecutado en un Query Analyzer, debemos poner un límite de cantidad de registros. Para este fin es que existe la variable MaxRows2Export. Arbitrariamente puse esta variable en 100.
Una vez seleccionadas las tablas que queremos exportar, se genera un archivo de texto con las sentencias insert adecuadas. Para que este script funcione debemos asegurarnos de que podemos insertar Identities. Por esta razón, cada bloque se inicia con un:
SET IDENTITY_INSERT table ON
y finaliza con un
SET IDENTITY_INSERT table OFF
El siguiente es un ejemplo de archivo de texto que genera esta aplicación considerando que seleccionamos la tabla "Status" y "Genders":
-- Status
SET IDENTITY_INSERT Status ON
GO
INSERT INTO Status(ID,Name) VALUES (1,'Pending')
INSERT INTO Status(ID,Name) VALUES (2,'Approved')
INSERT INTO Status(ID,Name) VALUES (3,'Disapproved')
GO
SET IDENTITY_INSERT Status OFF
GO
-- Genders
SET IDENTITY_INSERT Genders ON
GO
INSERT INTO Genders(GenderId,Gender) VALUES (1,'Male')
INSERT INTO Genders(GenderId,Gender) VALUES (2,'Female')
GO
SET IDENTITY_INSERT Genders OFF
GO
Espero que les sea útil. En el siguiente link encontrarán un ZIP que contiene sólo una página ASPX con esta aplicación.
sql2insert.zip
lunes, mayo 29, 2006
Exportar Microsoft Project día por día
Este artículo explica cómo exportar las horas asignadas a cada recurso en Microsoft Project día por día a Microsoft Excel en un formato que permita crear una tabla pívot.
Realicé las siguientes búsquedas en Internet sin resultado:
- Exportar MS Project día por día
- Export MS Project in daily basis
- Microsoft Project export timescaled
Finalmente me enteré que MS Project no incluye esta función y, en caso de necesitarla, había que programarla en VBA (Visual Basic for Applications).
Problema Cuando exportamos los datos a otro formato, Microsoft Project crea un registro por cada tarea asignada a cada recurso y esta tarea incluye los datos de fecha de inicio de la tarea, fecha de finalización y cantidad de horas que la tarea requiere. Esto significa que, si una tarea comienza el día 1 y requiere 60 horas, sólo obtendremos un registro con esos datos. Cuando hacemos la tabla pívot, crearemos un reporte en el que dice que el recurso trabajará 60 horas el día 1 y ninguna los días siguientes.
Lo que necesitamos exportar son los datos que representan la vista de “Resource Usage” 
En mi caso particular debía exportar los datos desde un archivo Project que funciona como “Resource Pool”. La particularidad de este archivo es que no contiene tareas, sólo recursos y asignaciones.
Solución
Primero debemos abrir el entorno de VBA para crear la nueva macro con la combinación de teclas ALT + F11.

Armamos la interfaz de usuario con fecha inicial, fecha final, tipo de datos a exportar, dos barras de progreso (una para recursos y otro para asignaciones) y un botón para exportar.
 Para poder agregar los controles “Date Time Picker” primero debemos ir al menú Tools -> References y agregar “Microsoft Windows Common Controls 2 (MSCOMCT2.OCX)”. Si no tenemos esta librería, la pueden obtener desde http://activex.microsoft.com/controls/vb6/mscomct2.cab
Luego vamos al menú Tools -> Additional Controls y seleccionar “Microsoft Date and Time Picker Control 6.0” para agregarlo al Toolbox.
Para poder agregar los controles “Date Time Picker” primero debemos ir al menú Tools -> References y agregar “Microsoft Windows Common Controls 2 (MSCOMCT2.OCX)”. Si no tenemos esta librería, la pueden obtener desde http://activex.microsoft.com/controls/vb6/mscomct2.cab
Luego vamos al menú Tools -> Additional Controls y seleccionar “Microsoft Date and Time Picker Control 6.0” para agregarlo al Toolbox.
- Start Date: sDate
- End Date: eDate
- Type of data: ddAssignType
- Label resources: lblResources
- Resources progress bar: pBarResources
- Label assignments: lblAssign
- Assignment progress bar: pBarAssignments
- Export button: btnExport
Para poder poblar la lista de tipos de datos y para crear un botón con nuestra macro en una barra de herramientas de Project, creamos un nuevo módulo (yo le puse por nombre Export_Timescaled). Este módulo, además de poblar los tipos de datos, invoca al formulario.
El siguiente es el código del módulo Export_Timescaled: Sub Export_Timescaled() frmExportTimescaled.ddAssignType.Clear frmExportTimescaled.ddAssignType.AddItem ("Work") frmExportTimescaled.ddAssignType.AddItem ("Actual Work") frmExportTimescaled.ddAssignType.AddItem ("Cumularive Work") frmExportTimescaled.ddAssignType.AddItem ("Overallocation") frmExportTimescaled.ddAssignType.AddItem ("Cost") frmExportTimescaled.Show End SubEl siguiente es el código del formulario frmExportTimescaled: Option Explicit Dim xlApp As Excel.Application
Private Sub btnExport_Click() Dim t As Task Dim Asgn As Assignment Dim a As Integer Dim b As Integer Dim currRow As Integer Dim i As Double Dim c As Range Dim TSV As TimeScaleValues Dim AssignType As PjAssignmentTimescaledDataCall ControlsEnable(False) 'Disable all form controls Call CreateExcelFile Application.ActiveWindow.Refresh 'This makes form get focus
Set c = xlApp.ActiveCell currRow = 0 'Set column titles c.Offset(currRow, 0) = "Task Name" c.Offset(currRow, 1) = "Employee" c.Offset(currRow, 2) = "Date" c.Offset(currRow, 3) = "Hours" c.Offset(currRow, 4) = "Week" Call InitProgressBarResources(ActiveProject.Resources.Count)
'Determine Assignment Type to export Select Case ddAssignType.Value Case "Actual Work": AssignType = PjAssignmentTimescaledData.pjAssignmentTimescaledActualWork Case "Cumularive Work": AssignType = PjAssignmentTimescaledData.pjAssignmentTimescaledCumulativeWork Case "Overallocation": AssignType = PjAssignmentTimescaledData.pjAssignmentTimescaledOverallocation Case "Cost": AssignType = PjAssignmentTimescaledData.pjAssignmentTimescaledCost Case Else AssignType = PjAssignmentTimescaledData.pjAssignmentTimescaledWork End Select For a = 1 To ActiveProject.Resources.Count pBarResources.Value = a 'Update progress bar lblResources.Caption = a & "/" & pBarResources.Max 'Update label If Not ActiveProject.Resources.Item(a) Is Nothing And ActiveProject.Resources.Item(a).Assignments.Count > 0 Then Call InitProgressBarAssing(ActiveProject.Resources.Item(a).Assignments.Count) 'Initialize second progress bar For b = 1 To ActiveProject.Resources.Item(a).Assignments.Count If Not ActiveProject.Resources.Item(a).Assignments.Item(b) Is Nothing Then Set TSV = ActiveProject.Resources.Item(a).Assignments(b).TimeScaleData(sDate.Value, eDate.Value + 1, AssignType, pjTimescaleDays) pBarAssignments.Value = b 'Update second progress bar lblAssign.Caption = b & "/" & pBarAssignments.Max 'Update second label For i = 1 To TSV.Count DoEvents If IsNumeric(TSV.Item(i).Value) Then 'Check for data currRow = currRow + 1 c.Offset(currRow, 0) = ActiveProject.Resources.Item(a).Assignments.Item(b).TaskName c.Offset(currRow, 2) = ActiveProject.Resources.Item(a).Name c.Offset(currRow, 3) = TSV.Item(i).StartDate c.Offset(currRow, 4) = Round(TSV.Item(i).Value / 60, 2) c.Offset(currRow, 5) = DateAdd("d", 5 - (Weekday(TSV.Item(i).StartDate, vbSunday)), TSV.Item(i).StartDate) End If Next End If Next End If Next
MsgBox ("Exportación completa") ControlsEnable True End Sub
Sub ControlsEnable(status As Boolean) btnExport.Enabled = status sDate.Enabled = status eDate.Enabled = status ddAssignType.Enabled = status End SubSub InitProgressBarResources(cant As Integer) pBarResources.Min = 0 pBarResources.Max = cant pBarResources.Value = 0 End Sub
Sub InitProgressBarAssing(cant As Integer) pBarAssignments.Min = 0 pBarAssignments.Max = cant pBarAssignments.Value = 0 End SubSub CreateExcelFile() Dim xlBook As Excel.Workbook Dim xlSheet As Excel.Worksheet Dim a As Integer
'Create Excel Object Set xlApp = New Excel.Application xlApp.Visible = True AppActivate "Microsoft Excel"'Create Workbooks and Output Sheet Set xlBook = xlApp.Workbooks.Add Set xlSheet = xlBook.Worksheets.Add 'Create Sheet name. Must be less than 31 characters xlSheet.Name = Mid(Mid(ActiveProject.Name, 1, Len(ActiveProject.Name) - 4) & " (" & ddAssignType.Value & ")", 1, 31) 'Delete extra sheets For a = 1 To 3 xlBook.Worksheets(2).Delete Next End Sub
Finalmente, para poder compartir la macro con otras personas, la copié a un archivo de Project vacío utilizando el menú Tools -> Organizer, seleccionando “Modules”. De esta forma, abrimos el archivo en otra computadora y copiamos la macro hacia el Global.MPT y ya queda disponible en nuestro MS Project.Descargar archivo MS Project con la macro
IMPORTANTE Si al correr la macro aparece el error "User-defined type not defined"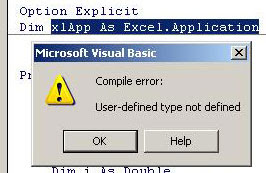 significa que falta la Referencia al objeto Excel dentro de la macro. Para solucionar esto vamos a la pantalla de VBA (ALT+F11), seleccionamos Tools --> References
significa que falta la Referencia al objeto Excel dentro de la macro. Para solucionar esto vamos a la pantalla de VBA (ALT+F11), seleccionamos Tools --> References
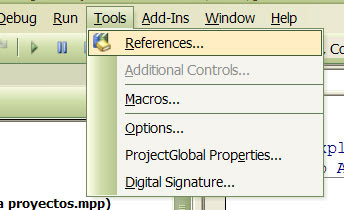 Y seleccionamos "Microsoft Excel 11.0 Object Library" o similar. Les muestro mis referencias:
Y seleccionamos "Microsoft Excel 11.0 Object Library" o similar. Les muestro mis referencias:
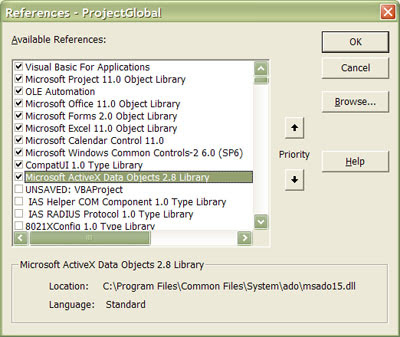 Guardamos y ejecutamos la macro nuevamente.
Guardamos y ejecutamos la macro nuevamente.